Samsung memberikan peningkatan pada Galaxy Z Fold 4 dari pendahulunya Fold 3 untuk mendukung produktivitas penggunanya dengan kehadiran taskbar. Yuk mengenal hingga cara menggunakan dan memaksimalkan fitur Taskbar tersebut?
Mengenal Taskbar di Fold 4
Adanya taskbar ini menawarkan layout Fold 4 menjadi layaknya PC yang akan memudahkan pengguna untuk akses langsung ke aplikasi favorit dan aplikasi yang baru digunakan.
Untuk menjadi informasi, penggunaan taskbar ini hanya bisa tersedia dan dipakai pada layar utama (main screen), bukan pada cover screen. Dengan bentang layar 7,6 inci ditunjang taskbar, kemampuan multitasking dengan mudah mengakomodir kebutuhan sang empunya tentunya.
Taskbar ini ada di bagian bawah layar utama. Saat kalian membuka lipatan Galaxy Z Fold 4, taskbar tersebut tidak langsung muncul. Kalian perlu membuka aplikasi terlebih dahulu, baik itu mesin pencarian, email, maupun lainnya, maka taskbar muncul secara otomatis.
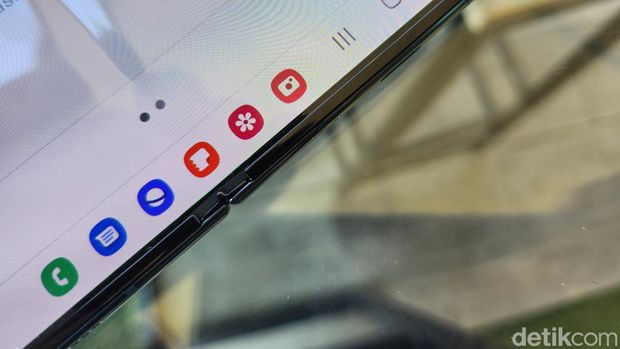 Fitur taskbar di Samsung Galaxy Z Fold 4 Foto: Agus Tri Haryanto/detikINET Fitur taskbar di Samsung Galaxy Z Fold 4 Foto: Agus Tri Haryanto/detikINET |
Dalam deretan taskbar di Galaxy Z Fold 4, di bagian paling kiri ada tombol yang akan mengarahkan kalian ke menu utama. Lalu di sampingnya secara berderet berbagai aplikasi ditampilkan, mulai dari menu telepon, SMS, browser, catatan, galeri, dan kamera.
Setelah itu bergeser di samping kanannya, taskbar akan memunculkan aplikasi yang sedang dibuka atau yang sudah tertutup sebelumnya. Sedangkan bagian paling kiri taskbar, ada tombol kembali, home dan tab.
Saat kalian mengakses sebuah aplikasi, fitur taskbar ini bisa tetap muncul, juga bisa menghilang. Nah, ketika menghilang ini, kalian tidak perlu khawatir, karena tinggal usap bagian bawah layar ponsel, nanti langsung muncul taskbarnya.
Cara Multitasking Pakai Taskbar Fold 4
Fitur taskbar di Fold 4 tak hanya berperan untuk mempermudah navigasi atau perpindahan satu aplikasi ke aplikasi lainnya. Tetapi juga bisa bertungsi 'mengaktifkan' fitur multi active window. Berikut caranya:
- Caranya terbilang mudah, kalian tinggal drag dan drop aplikasi yang akan kalian taruh di layar utama.
- Buka aplikasi terlebih dahulu. Nanti aplikasi tersebut muncul di taskbar, lalu kalian drag dan drop di layar utama. Maksimal ada tiga layar yang dapat dibuka secara bersamaan.
- Selain dari fitur taskbar, mengaktifkan multi active window juga dilakukan dengan cara yang sama lewat menu samping.
Proses pengoperasian taskbar di Galaxy Z Fold 4 ini semakin mulus berkat chipset flagship terbaru dari Qualcomm yakni Snapdragon 8 Gen+ 1. Chipset baru ini tentu akan membawa peningkatan performa yang signifikan jika dibandingkan dengan chipset Snapdragon 888 yang digunakan Fold 3.
Dapur pacu Galaxy Z Fold 4 dipadukan dengan RAM LPDDR5 12GB. Selain itu, untuk pertama kalinya Samsung menghadirkan Galaxy Z Fold 4 dengan memori internal hingga 1TB.
Kinerja Galaxy Z Fold 4 didukung baterai 4.400 mAh dengan pengisian cepat 25W, masih sama seperti pendahulunya. Tapi Samsung meningkatkan kemampuan wireless charging-nya dari 10W menjadi 15W.
Simak Video "Menggenggam Galaxy Z Fold 4"
[Gambas:Video 20detik]
(agt/agt)
Bagikan Berita Ini















0 Response to "Cara Multitasking Galaxy Z Fold 4 Pakai Taskbar, Bikin Sat Set Makin Mudah - detikInet"
Post a Comment